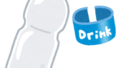LINEにログインする際に遭遇する問題は一般的です。
このガイドは、Android、らくらくホン、およびDocomoのユーザーを対象に、問題の原因とその解決方法を紹介します。
- AndroidでLINEが反応しない時の解決手順
- らくらくホンを使用していてLINEが作動しない場合の対策
- Docomoネットワーク上でLINEが接続できない問題の修正方法
- 端末別のLINE設定調整技
この記事でわかること
- LINEログインの障害とその対処法を詳しく理解できます。
- Android用に具体的なトラブルシューティング手順を提供。
- らくらくホンユーザー向けのシンプルな解決策を解説。
- Docomo利用者に特有の問題とその解決策を提供。
- 各端末に合わせたLINEの設定方法をマスターできます。
LINEアクセスの究極ガイド
AndroidでLINEページが開けない時の解決策
Android端末でLINEページのログインができない時は、最初にインターネット接続を確認しましょう。
Wi-Fiまたはモバイルデータの接続が安定していない場合は、まずこれを修正することが大切です。
その後、LINEアプリのキャッシュをクリアすると、トラブルが解決することがあります。
これで問題が解決しない場合、アプリを一度アンインストールして再インストールするのが効果的です。
らくらくホンでLINEが使えない時の対応方法
らくらくホンでLINEを使用できない場合、まずはデバイスのネットワーク設定を確認し、アプリが最新であるかをチェックしてください。
らくらくホンの操作が独特なため、設定には特別な注意を払う必要があります。
もし問題が解消されない場合は、デバイスのサポートセンターに相談することをおすすめします。
DocomoユーザーのLINE接続障害への対応
DocomoユーザーがLINEにログインできない時は、ネットワークの状態を先に確認してください。
接続が不安定なことが原因である場合が多いため、ネットワークの調整を行うことが望ましいです。
さらに、LINEアプリのトラブルシューティングには、キャッシュを消去し、アップデートを適用することも有効です。
LINE利用時の接続問題への全面的な対処法
LINE接続に問題が生じた際には、まずインターネットの接続を確認することが基本です。
接続が不安定な場合は、その改善が最優先事項となります。
また、LINEアプリのキャッシュの消去とアプリのアップデートも効果的な手段です。
これで解決しなければ、デバイスの再起動を試したり、LINEのカスタマーサポートに連絡することが考慮されます。
デバイスごとのLINE設定手順
LINEを円滑に使用するためには、各デバイスに応じたアクセス設定が重要です。
Androidでは、「設定」から「アプリケーション」を選択し、LINEの「権限」を調整します。
iOSの場合は、「設定」メニュー内の「プライバシー」セクションで、アプリが必要とする機能へのアクセスを許可します。
これらの設定を適切に行うことで、アプリのすべての機能を効率的に利用できます。
DocomoユーザーのためのLINE接続ガイド: トラブルシューティングと設定のポイント
DocomoネットワークでLINEがログインできない際の解決策
Docomoのネットワークを通じてLINEへのログインが困難な場合、通信の不具合やネットワークの不安定さが主な原因です。
このような状況では、一度機内モードをオンにしてからオフにし、ネットワーク接続をリフレッシュするのが有効です。
さらに、デバイスを再起動することでシステム関連の問題が解決することもあります。
信号の不安定さが地域によるものであれば、Wi-Fiへの切り替えを考慮してください。
また、LINEアプリが最新のバージョンであることを確認し、更新があれば行うことが重要です。
各デバイスにおけるLINE設定の詳細な手順
LINEアプリでの接続問題は、時としてアプリのアクセス許可の設定漏れによるものです。
各デバイスでの設定手順は以下の通りです。
Androidでは「設定」メニューから「アプリケーション」を選び、LINEアプリを探し出します。
設定画面で「権限」セクションを開き、カメラや連絡先、ストレージなど必要な機能の権限を有効にしてください。
iOSデバイスでは、「設定」を開いた後、「プライバシー」のオプションからLINEアプリを見つけて、アクセスを許可する機能を選択します。
これにより、多くの接続問題を避けることができます。
Docomoネットワーク使用時のLINEログイン問題への対応策
Docomoのネットワークを使用していて、LINEにログインできないことがあります。
この問題は主に通信の不安定性やネットワーク障害が原因です。
接続が不安定な時には、機内モードをオンにしてからオフにすることで、接続をリフレッシュするのが効果的です。
また、端末の再起動を行うことで、システム関連のエラーを解消できる場合があります。
地域によって信号の強度が異なる場合は、Wi-Fiへの切り替えも考慮してみてください。
さらに、LINEアプリを常に最新の状態に保ち、古いバージョンを使用していないか確認し、必要に応じてアップデートを行います。
デバイス別のLINE設定方法の詳細
LINEアプリのアクセス問題は、しばしばアプリの権限設定の不足が原因です。
各デバイスによって設定方法が異なりますので、以下の手順を参考にしてください。
Androidデバイスでは、「設定」メニューから「アプリケーション」セクションを選び、LINEアプリを見つけます。
その設定画面で「権限」を選び、カメラや連絡先、ストレージなどの必要な機能を有効にします。
iOSデバイスでは、「設定」を開き、「プライバシー」セクションからLINEアプリを選び、アクセスが必要な機能を許可します。
これらの設定を適切に行うことで、多くの接続問題を解決できます。
AndroidでLINEページログインに遭遇する問題と対処法
AndroidデバイスでLINEのウェブページにログインできない場合、最初に行うべきはインターネット接続の確認です。
Wi-Fiまたはモバイルデータの接続を見直し、それが安定していることを確認してください。また、LINEアプリのキャッシュをクリアすることも役立つ場合があります。
それで問題が解消しない場合は、アプリの完全な再インストールが効果的です。
らくらくホンでのLINE設定方法
らくらくホンを使用してLINEが機能しない場合は、まずはネットワーク設定を再度確認し、アプリが最新版かどうかをチェックしてください。
らくらくホンの設定は通常のスマートフォンとは異なる場合が多いので、正確な手順の理解が必要です。
これらの対処で解決しない場合、カスタマーサポートに連絡することをお勧めします。
Docomoユーザー向けLINEログインのトラブルシューティング
Docomoを利用してLINEにログインできない場合、最初にネットワークの設定をチェックしましょう。
接続の不安定さが問題の原因であることが多いです。
モバイルネットワークの確認と、必要ならばリセットを行ってみてください。
さらに、LINEアプリのトラブルを解決するために、キャッシュをクリアしたり、アプリを最新版にアップデートすることが効果的です。
まとめ
LINEにログインできない時は、まずはインターネットの接続をチェックしてください。
Wi-Fiやモバイルデータの不安定な信号が原因である可能性もあります。
念のため、LINEアプリのキャッシュを削除し、アプリを最新バージョンに更新することをお勧めします。
それでも問題が解決しない場合は、端末の電源を落として再起動すると直る場合があります。